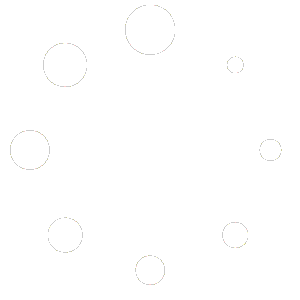Für die Einrichtung eures Routers solltet ihr folgende Dinge in Reichweite haben:
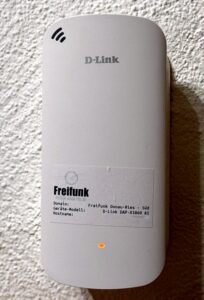
- Einen geeigneten Router aus unserer Liste aussuchen, natürlich mit Netzteil für die Steckdose
- Ein Netzwerkkabel (liegt meist beim Router bei)
- Einen eingeschalteten PC/Laptop mit Ethernetbuchse und einem Betriebssystem eurer Wahl (Windows, MAC, Linux, …
Dann kann es auch schon losgehen. Falls ihr den Router selbst gekauft und nicht von uns habt, fangt ihr bei Punkt 1 an. Ist der Router von uns, dann könnt ihr bei Punkt 7 direkt einsteigen.
Freifunk-Firmware installieren
- Auf unserer Webseite klickt ihr unter dem Menüpunkt „Unser Netz“ auf den Unterpunkt „Firmware„. Dort findet ihr für die von uns unterstützten Routermodelle die jeweilige Firmware. Wichtig ist die Version, die mit der Gerätebezeichnung und Hardware-Revision genau übereinstimmt. Diese Daten findet ihr meist auf der Unterseite des Routers auf dem Typenschild. Falls die Daten nicht übereinstimmen, bitte nicht auf gut Glück fortfahren. Die Wahrscheinlichkeit ist hoch, dass ihr euren Router unwiderruflich beschädigt. Bei Unklarheiten könnt ihr euch gerne bei uns melden.
Die richtige .bin-Datei speichert ihr auf euren PC, wo ihr sie wieder findet (standardmäßig ist das (meist) der Ordner ‚Downloads‘) - Nun verbindet ihr den Router via Netzwerkkabel mit eurem PC. Dabei solltet ihr darauf achten, dass ihr das Netzwerkkabel nicht in den WAN-Anschluss (bei TP-Link meist blau), sondern in einen der LAN-Anschlüsse einsteckt (bei TP-Link meist gelb). Anschließend steckt ihr den Router an Strom und schaltet ihn ein.
- Öffnet einen beliebigen Browser (Firefox, Chrome, Safari, Internetexplorer, …) und ruft die Seite http://192.168.0.1/ auf – damit kommt ihr auf das Konfigurationsmenü des Routers. Sollte dies nicht der Fall sein, kurz abwarten und erneut versuchen. In der Regel ist der Anmeldename: „admin“ und das Passwort: „admin“, alternativ stehen in auf der Rückseite des Routers andere Zugangsdaten.
- Links im Menü den Punkt ‚System Tools‘ auswählen, danach auf ‚Firmware-Upgrade‘ klicken.
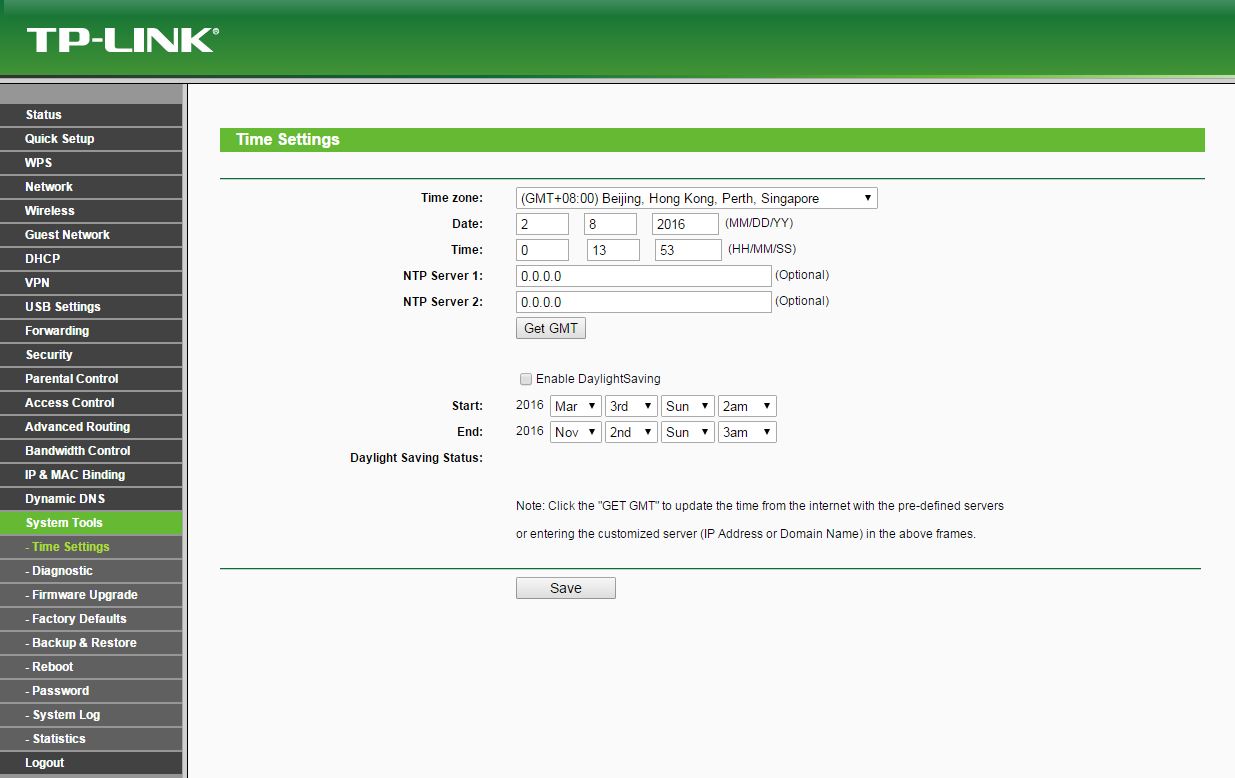
- Unter ‚Datei auswählen‘ wählt ihr die zuvor gespeicherte .bin-Datei aus und klickt auf ‚upgrade‘.
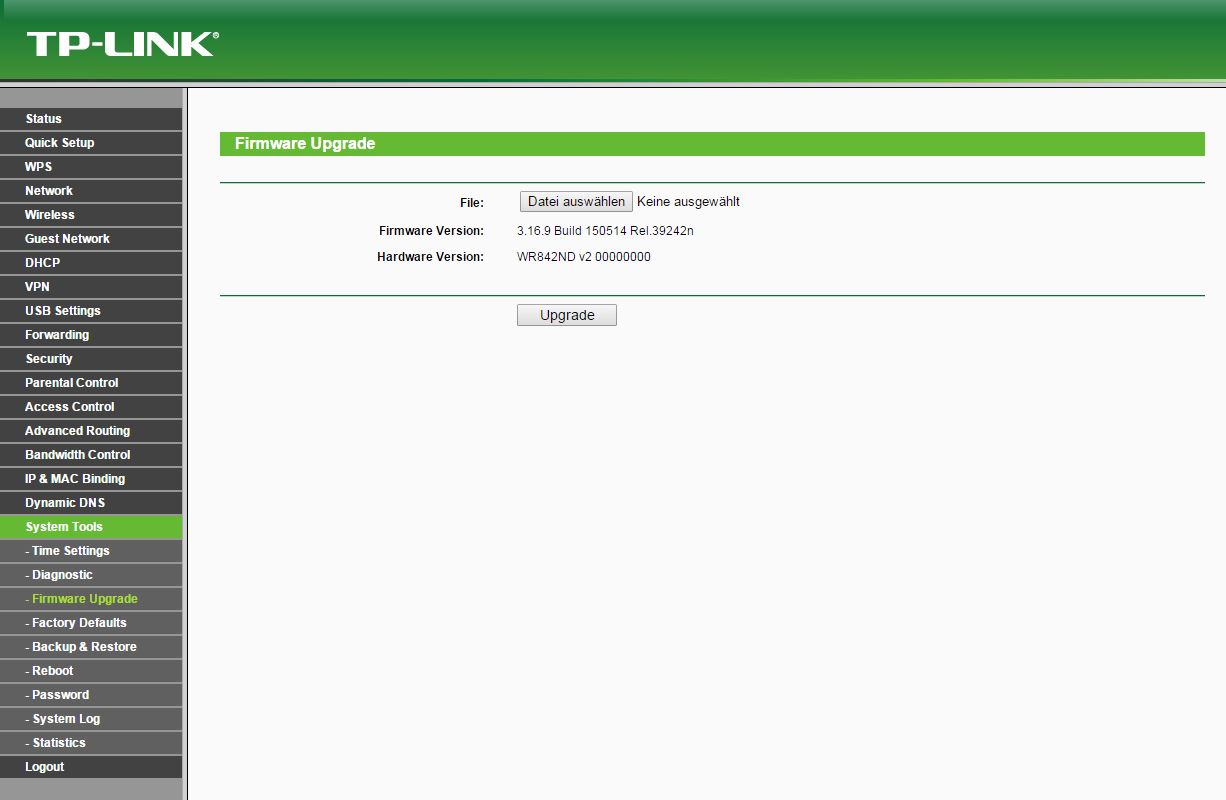
- Nun führt der Router die Installation automatisch durch und startet während dieses Prozesses von selbst neu. Hier gehen am Gerät alle Lichter(LED’s) kurzzeitig aus.
Freifunk-Firmware einmalig einrichten
Ist der Router wieder komplett hochgefahren, drückt ihr für ca. 10 Sekunden die Reset Taste, anschließend leuchten alle LEDs kurz auf und der Router wird in den CONFIG-Modus gesetzt. Hier können viele Einstellungen getroffen werden, auf die wir nun eingehen werden.
- Ist der Router geflasht, müsst ihr die Zuweisung einer neuen IP-Adresse erzwingen. Das geht am einfachsten, wenn ihr das Netzwerkkabel vom PC trennt, drei Sekunden wartet und wieder einsteckt. Jetzt könnt ihr in eurem Browser unter http://192.168.1.1/ den Router weiter konfigurieren. Es öffnet sich automatisch der Einrichtungs-Wizard, mit dem ihr Daten, die ihr teilen wollt, eingeben könnt.
- Name
Den Namen könnt ihr frei wählen, er taucht später auf der Knotenkarte auf.
Wir empfehlen für eine einheitliche Dokumentation jedoch ffXXX-Straße/Einrichtung.
XXX steht dabei für die ersten drei Buchstaben deines Ortes. Mit dem Namen orientiert man sich am besten an den schon angelegten Knoten-Namen. - Mesh-VPN aktivieren
Wenn ihr euer Internet für Freifunk zur Verfügung stellt, baut der Router mit Hilfe des Mesh-VPNs eine Sichere VPN-Verbindung zu unserem Freifunk-Gateway auf. So können Knoten in der Nähe, ohne Mesh-VPN oder mit ausgefallener Internetverbindung, über euren Router ins Internet gelangen.
Falls eure Internetleitung nicht viel hergibt, müsst ihr nicht die gesamte Bandbreite teilen. In diesem Unterpunkt könnt ihr auch einstellen, welche Kapazität von eurem Internet ihr anderen zur Verfügung stellt. - Knoten auf der Karte anzeigen
Ein grafisches Schmankerl.
Durch das Aktivieren dieser Einstellung kann man die Position eures Freifunkrouters auf der Karte sehen. So kann die Verteilung von Freifunk besser verfolgt werden und ihr könnt euch mit anderen Freifunkern absprechen, damit eure Router meshen können. Das Meshnetz hält Freifunk stabil, auch wenn einmal ein Internetanschluss ausfallen sollte. Diese Funktion kann nach Belieben deaktiviert werden. Wir empfehlen dies jedoch nicht zu tun.
Die Koordinaten für deinen Standort, kannst du dir auf einen der folgenden Websites anzeigen lassen: GPS-Koordinaten
Falls du die Koordinaten nach dem Setup erst eintragen möchtest, setzt du den Router einfach in den Config-Mode und kannst sie nun einspeichern. - Kontakt
Hier könnt ihr freiwillig eine Mailadresse angeben, damit wir oder andere Freifunker euch kontaktieren können. Freifunk lebt durch den Kontakt miteinander, denn so können wir zusammen ein stabiles Netz aufbauen. - Expertenoptionen
In den Expertenoptionen solltet ihr nur etwas ändern, wenn ihr euch mit der Materie auskennt! Ansonsten ist hier automatisch alles für den richtigen Betrieb eingestellt.
Hier kann man jedoch die automatischen Updates aktivieren, die wir empfehlen. Nach der Änderung muss man nochmal zurück in den Wizard und speichern! - Letzter Schritt
Nun könnt ihr euren konfigurierten Router an ein Netzwerkkabel über die WAN-Buchse (bei TP-Link blau) mit dem Internet verbinden oder lasst euren Router mit einem anderen Gerät in der Nähe automatisch verbinden (meshen). Bis zur ersten Verbindung kann es bis zu 10 Minuten dauern. Jetzt könnt ihr die Verbindung testen. Wenn alles klappt, seid ihr fertig! - Das war’s. Viel Spaß!
Wenn es bei der Konfiguration irgendwelche Probleme gibt, könnt ihr euch jederzeit bei uns unter Kontakt melden.
- Name